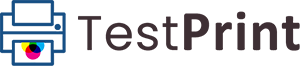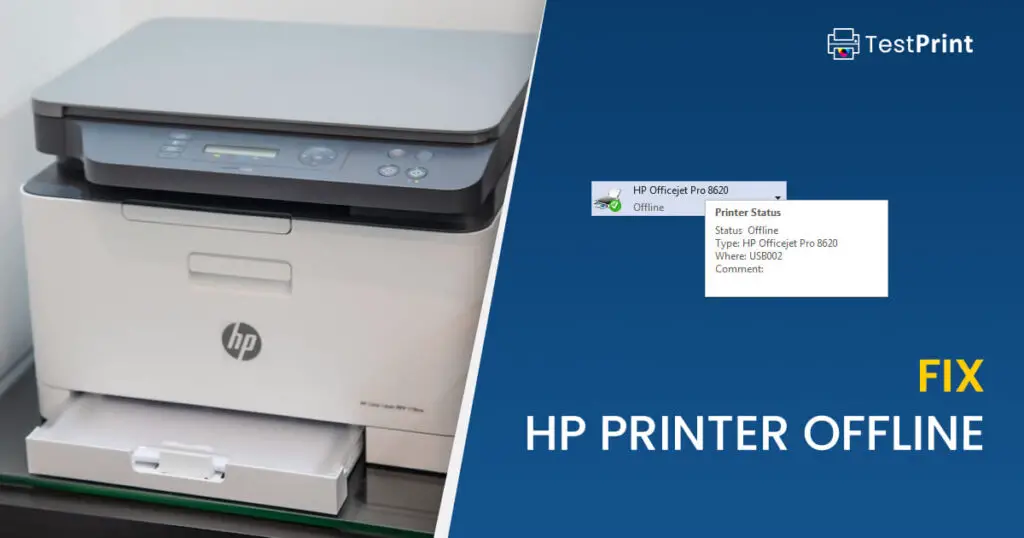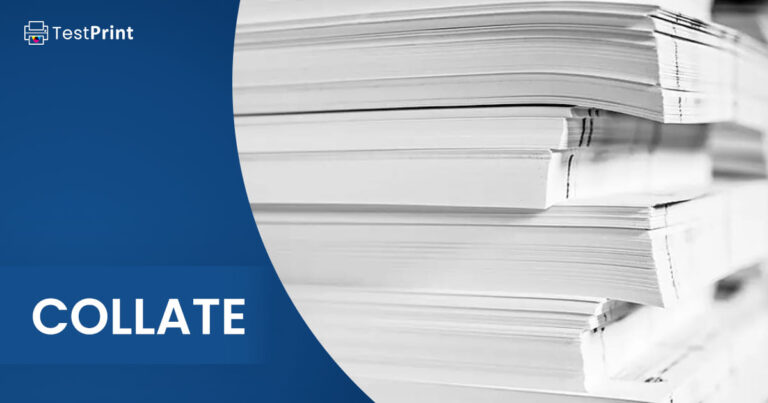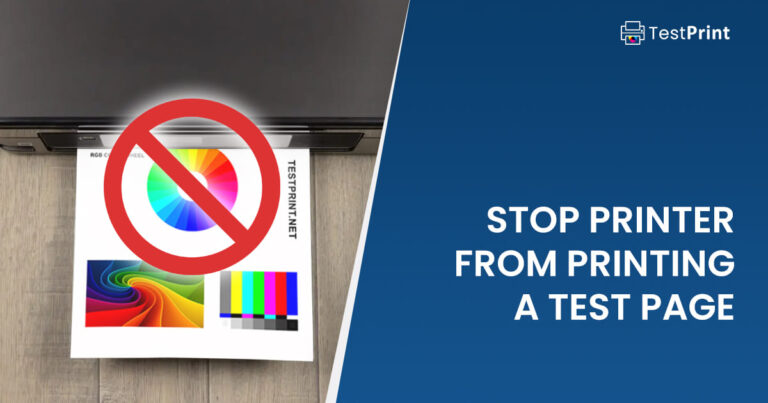Keeping up with the growing advancements in technology can be a challenging task, even more so, amidst a sea of technical jargon and complex processes that tend to disenchant even the most enthusiastic of us. One common stumbling block many encounter is when their reliable HP printer suddenly shows an offline status, halting all productivity in its tracks.
This comprehensive guide aims to empower both beginners and professionals alike by demystifying the cause of these offline issues, exploring the depth of the HP printer’s settings and features, and providing a step-by-step resolution to restore your printer back to its full functionality.
As we delve into the proactive measures and regular maintenance practices designed to avert future offline issues, you’ll gain not only an invaluable skillset but also renewed confidence in handling your HP printer.
This page covers
What does an offline printer mean?
An offline printer issue usually indicates that the printer device is not able to communicate with the computer or device it is connected to. This could come up because of various reasons which include; internet and connectivity issues, outdated or corrupt printer drivers, loose cables, or errors with the printer settings.
What happens when printer is offline?
When a printer is offline, it halts all the printing operations that are queued. The status of the printer changes into an offline state preventing any new print commands from being executed. The printer will not respond to any commands until the issues preventing it from communicating with the computer or device are fixed.
Why is the printer offline?
A printer can be offline due to several reasons. Here are some to name a few:
-
Connectivity issues: One of the most common causes of an offline printer issue is a problem with the connection between the printer and the computer or device. This could be a result of problems with your USB cable, wireless network, or wired Ethernet connection.
-
Printer settings: If the printer settings are incorrect, it could cause the printer to display as offline. This could be if the ‘use printer offline’ check also has been marked.
-
Troublesome printer drivers: Printer drivers are essential elements that facilitate communication between your computer and the printer. If these drivers become outdated or corrupt, they might not be able to perform their tasks properly, leading to your printer displaying an offline status.
Printer offline impact on productivity
When a printer goes offline, it directly impacts productivity. Not being able to print documents when they are needed can disrupt workflows, delay tasks and negatively affect the overall efficiency of your work.
Therefore, it is important to understand the causes and effects of this issue so that you can prevent it from happening, or at least know how to rectify the situation swiftly when it does occur.
HP printer features for connectivity
The various settings and features offered by your HP printer cater to every printing task you might have. These include connectivity options and troubleshooting features, which contribute to your user experience and the printer’s overall functionality.
Connectivity Options
HP printers offer multiple connectivity options, such as USB, wired, wireless, and even Bluetooth connectivity. You can connect your HP printer to a computer or mobile device via a USB cable, Ethernet, or Wi-Fi.
If your printer is Wi-Fi enabled, you can print wirelessly from your connected devices. Understanding these connectivity options becomes critical when resolving common issues like the printer being offline, as it could be due to a connection problem.
Troubleshooting features
HP printers come equipped with a range of troubleshooting features that can assist in identifying and resolving issues. Services like “HP Print and Scan Doctor” help detect and rectify problems, like printer offline issues.
The “HP Support Assistant,” on the other hand, offers automated fixes for common problems. You can also access the printer’s built-in diagnostic tools by navigating to the printer’s control panel, selecting ‘Support‘, then ‘Print Quality Toolbox‘, or similar options depending on your printer’s model.
How to fix printer is offline
Here is a step-by-step guide to fixing your printer if it is showing offline:
-
Check printer connection
An HP printer might be offline because it is not connected to the network or the computer properly. Ensure that USB or Ethernet cables are connected firmly to both the printer and computer.
If your printer is wireless, make sure it is correctly connected to Wi-Fi. The printer’s manual will provide specifics on how to connect to the network.
-
Uncheck “Use printer offline” option
An HP printer might appear offline if it has been set to be offline in the computer’s printer properties. To fix this, use these steps:
-
Go to the following:
Settings >> Bluetooth & devices >> Printers and scanners >> [YourHPPrinter] >> Open print queue
-
Click “Printers” to expand it.
-
Uncheck “Use printer offline.”
-
-
Restart the Print Spooler Service
One common reason for your HP printer showing as offline is a stopped print spooler service. This service is what your computer uses to interact with the printer. Here is how to restart the print spooler:
-
Press the Windows Key + R to open the Run Command box.
-
Type in “cmd” and then press the CTRL + Shift + Enter shortcut keys to run the Command Prompt administrative rights.
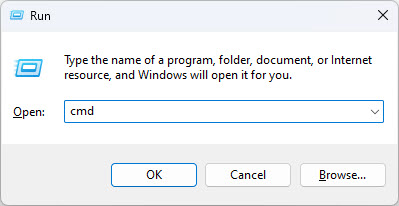
Open the Command Prompt from the Run Command box -
Run the following command to stop the Print Spooler service:
net stop spooler -
Then run this command to get the service up and running again:
net start spooler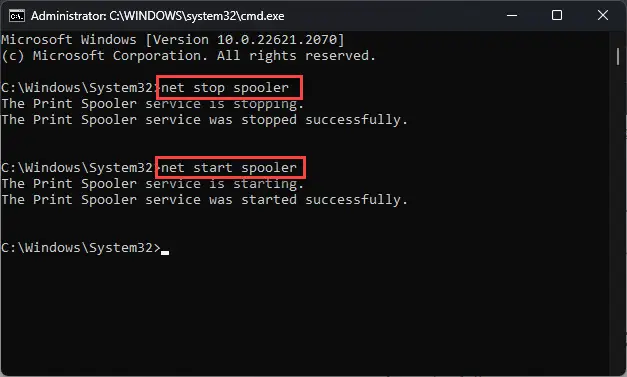
Restart the Print Spooler service from Command Prompt
-
-
Reinstall the HP printer software
If all else fails, you may need to reinstall the printer software. Go to our HP driver section, search for your printer model, and download the appropriate driver. If you do not find it there, download it from HP’s official website.
-
Update the printer firmware
Lastly, check to make sure your printer firmware is up to date. HP often releases firmware updates that can improve the printer’s functionality and resolve issues.
Visit the HP Customer Support – Software and Driver Downloads page, enter your printer model, and download the latest available firmware. After downloading, run the installer and then follow the on-screen instructions to update the firmware.
By following these instructions, you should be able to fix the offline issue on your HP printer. However, if the problem persists, consider reaching out to HP for technical support.
Preventive HP printers from going offline
Best practices
One of the easiest and most effective preventive strategies is keeping your printer’s software up-to-date. HP frequently releases updates to solve common issues and improve performance and security. You can download these updates directly from the HP website. Just ensure you have the correct model number of your printer before downloading.
Also consider setting up your printer on a stable, high-speed internet connection. A slow or unreliable connection can often cause your printer to go offline, so ensuring it has a robust connection can help avoid this issue.
If your HP printer functions wirelessly, ensure it’s within the range of the router. Too much distance or obstacles in between can hinder the signal strength, causing the printer to go offline.
Disable the offline use of the printer from your computer’s control panel as suggested above. Often, this option may be enabled and cause the printer to appear offline when it’s not.
Regular maintenance practices
Ensuring your HP printer is regularly cleaned and maintained can help avoid offline issues and ensure a longer and smoother printer operation.
First, regularly clean the printer’s exterior with a moist cloth to remove dust and dirt. Keep the interior clean by occasionally removing the ink cartridges and gently cleaning the ink cartridge slots.
Ensure the ink cartridges are properly seated and are not out of ink. An improperly seated cartridge or a cartridge running low on ink can cause various issues with the printer.
On a regular basis, ensure all cables and connections are secure. In the case of a wireless printer, a periodic reboot of the router can help maintain a stable connection.
By following these preventive strategies, and routine maintenance practices, your HP printer is more likely to operate longer and smoother, and any offline issues will be minimized.
Ending thoughts
From deducing the actual cause of the printer’s offline issue to understanding your HP printer’s settings and navigating its features, you are on your way to becoming an expert. While encountering technical glitches may seem overwhelming initially, remember, every problem has a solution and knowledge truly is power.
Armed with these techniques and preventive measures, you can ensure seamless operation and longevity for your HP printer. Furthermore, regular maintenance not only prevents offline issues but also enhances your printer’s overall performance.
In the hands of an informed and proactive user, even the toughest offline printer issue doesn’t stand a chance. So here’s to untangling complexities, one printer at a time!