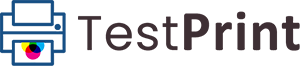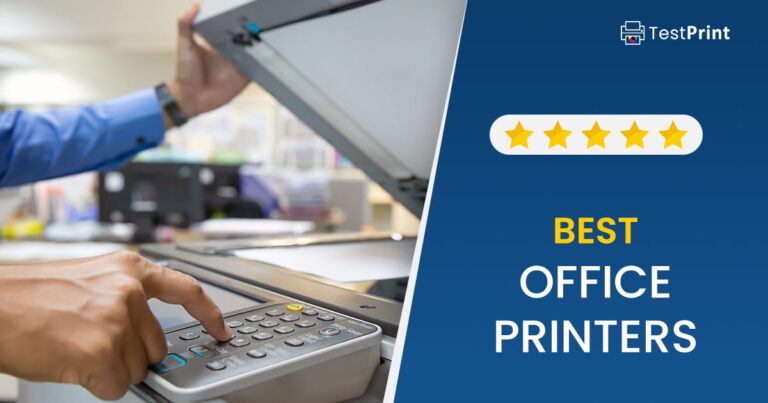In the rapidly evolving digital era, the decision to procure the right all-in-one printer catered to your professional or personal requirements, and compatible with the latest operating systems, can often seem challenging. This comprehensive guide elucidates the intricate dynamics between printers and operating system compatibility, primarily focusing on Windows 11.
It delves into the exploration of the salient features you need to consider while choosing an all-in-one printer, such as print speed, print quality, cost efficiency and more, depending on your specific preference. Lastly, we will also share an in-depth review of the top all-in-one printer options for Windows 11 in the contemporary market based on crucial features, user experiences, and potential downsides, so you can make an informed decision.
Table of Contents
Understanding Printer and Operating System Compatibility
Understanding Printer and Operating System Compatibility
The compatibility between a printer and an operating system (OS) is crucial in ensuring seamless and efficient printing operations. This compatibility is largely dependent on the printer driver, which is essentially a software that allows for communication between the printer and the computer. The driver interprets the data from the computer and converts it into a format that the printer can interpret and execute.
While modern, advanced all-in-one printers tend to come with drivers catering to a variety of OSs, certain printer models could potentially face compatibility issues with newer operating systems like Windows 11. Therefore, it’s essential to ascertain if a printer is indeed compatible with your operating system before making a purchase decision.
Significance of Printer Drivers
Printer drivers are indispensable in setting up print jobs, including aspects like resolution, color management, and paper size selection. These drivers usually come with the purchase of a printer, as part of the software package, or can be downloaded from the manufacturer’s website. Operating system compatibility is crucial here. The printer driver must be built to work with your specific OS version–in this scenario, Windows 11.
However, it’s worth noting that if a printer is relatively older, the manufacturer might not provide a driver that’s compatible with newer, updated operating systems. In such instances, users might have to rely on generic or universal drivers that Microsoft provides, which could lead to loss of certain advanced printer functionalities.
Determining Compatibility
To establish if a printer is compatible with Windows 11, the first step is visiting the manufacturer’s website. Here, you would normally find a support or downloads section wherein you can enter the model number of your printer and access its respective drivers.
For Windows 11, you’ll need to look for drivers specifically designed for this version, or if not available, see if there are universal drivers that can work with the current version of the software. Another route is to use the Compatibility Mode feature in Windows to run the printer driver in a version for which it was intended.
Common Compatibility Challenges
Various problems could surface if your printer doesn’t fully align with Windows 11. These may range from your device being undetected, printing tasks not initializing, or losses in multifunctional features such as scanning or faxing.
To circumvent such problems, it’s advisable to verify your printer’s compatibility before transitioning to an updated operating system. An exhaustive assessment of your printer’s functioning on Windows 11 can highlight possible problem areas and suggest preemptive measures.
Fortunately, most top-rated all-in-one printers from recognized brands are consistently being upgraded to remain compatible with the most recent versions of Windows. This ensures a seamless user experience for those leveraging these contemporary, multipurpose printers.
Keep in mind that ensuring your printer’s compatibility with your operating system plays a significant role in maintaining reliable and effective printing tasks—a crucial aspect for professionals who depend on consistent or intensive printing work.
Exploring Features of All-In-One Printers
Identifying Various Types of All-In-One Printers
As you explore the top all-in-one printers compatible with Windows 11, it’s crucial to know about the diverse types available in the market. The three primary models that professionals usually prefer are laser, inkjet, and solid ink printers.
Laser Printers
For professionals, laser printers are an ideal choice owing to their speed and accuracy. They are the go-to choice for high-volume, monochrome documents, employing laser technology to generate an image that is subsequently transferred to paper via an electrostatic process. The result is sharp, professional-quality text. Laser printers are typically faster than other types and are renowned for their longevity and cost-effectiveness per page.
Inkjet Printers
In contrast, inkjet printers spray tiny drops of ink onto paper to produce an image. This type of printer is better suited for color printing and image-rich tasks. While inkjet printers might have a slower print speed than laser printers, they excel in producing high-quality graphics and photos. However, these printers typically have a higher cost-per-page due to their ink cartridges’ frequent replacements.
Solid Ink Printers
Solid ink printers use a unique form of ink technology that melts solid ink sticks during the printing process. This produces vibrant, saturated colors, making it a fantastic option for graphic design or photographic work. Despite being a bit slower in speed, these printers offer a remarkable color output that surpasses both laser and inkjet printers.
Vital Features of All-In-One Printers
To choose the best all-in-one printer for your needs and ensure compatibility with Windows 11, it’s integral to understand the key features to look for.
Print Speed
Print speed is a crucial factor to consider, especially if you’re printing in large volumes. The speed of a printer is measured in pages per minute (PPM). Laser printers generally have a higher PPM than inkjet printers.
Print Quality
For sharp, professional documents or photos, having a printer with a high resolution is necessary. DPI, or dots per inch, measures print resolution. The higher the DPI, the better the print quality.
Cost Efficiency
The cost of toner or ink cartridges can add up over time, and choosing a printer that uses them efficiently can save you money in the long run. Additionally, printers with features like duplex printing can also help save on paper costs.
Scanning Capabilities
An all-in-one printer isn’t complete without a built-in scanner. Look for options that include a high-resolution scanner if you’ll need to frequently scan documents or photos.
Wireless Connectivity
Printers with wireless connectivity allow users to print directly from their devices without the need to physically connect to the printer. This feature allows for easy sharing among multiple users and remote printing.
Specialized Features
Depending on your specific needs, you might also want to consider printers with additional specialized features.
Photo Printing Quality
If you regularly print photos, consider a printer that excels in photo printing. Look for models that use specialized photo ink for the best results.
Heavy-Duty Printing
For heavy-duty printing needs, you’ll want a printer with a high duty cycle, which is the maximum number of pages a printer can handle in a given time period.
Final Thoughts
When seeking the top all-in-one printers for Windows 11, it’s important to find options that fulfill your professional needs. The best printer will deliver superior performance and excellent print quality, while also being cost-effective and providing necessary connectivity choices. Don’t forget to consider your specialized needs to ensure your choice meets your current and future demands.
Top All-In-One Printers for Windows 11
HP OfficeJet Pro 9025 All-in-One Wireless Printer

The HP OfficeJet Pro 9025 stands out as a high-performance all-in-one wireless printer, adept in enhancing the efficiency of your printing, scanning, copying, and faxing tasks. Key features include swift double-sided print and copy capabilities, adaptable paper handling with an automatic document feeder, and hassle-free wireless connectivity achieved via Wi-Fi, Ethernet, or from your smartphone using the HP Smart app.
The device’s performance is confirmed by its handy scan to cloud, email, or network features, and the facility of direct scans from the printer’s touchscreen. The self-healing Wi-Fi system, which detects problems and immediately initiates three stages of reconnection, ensures stable and reliable wireless connections.
Some users raise concern regarding the HP Instant Ink program, citing it may not be cost-effective if you frequently print color images or photographs. The setup process might also pose complexities for those with specific network settings. Despite these points, when it comes to Windows 11, the printer smoothly integrates through keyword or network discovery, handling most standard and proprietary print commands with ease.
Epson EcoTank ET-4760 All-in-One Supertank Printer

The Epson EcoTank ET-4760 offers cartridge-free printing with easy-to-fill, supersized ink tanks. It comes with up to 2 years of ink in the box, enough to print up to 7,500 pages. It’s a multifunction device with the capability to print, scan, copy, and fax.
The user interface features a 2.4″ color touchscreen for easy control, wireless networking, and it also supports Voice-activated printing. The Epson EcoTank is energy-efficient and has been certified by ENERGY STAR®, thus contributing to its global sustainability goals.
However, it is worth noting that initial setup of the printer, including filling the ink tanks, can be messy if care is not taken. Furthermore, the printer is relatively costly up-front, but this is counterbalanced by its low running costs due to the inexpensive ink bottles. For Windows 11, drivers are updated quickly and it supports most command setups.
Brother MFC-L2750DW Monochrome Laser All-In-One Printer

Brother MFC-L2750DW is an all-in-one monochrome laser printer that can print, copy, scan, and fax. Mostly recommended for small or growing businesses because of its quick speed of 36 pages per minute and its high-quality output.
It features wireless (and also wired) networking, duplex printing, and single-pass duplex copying & scanning. The 50-sheet capacity auto document feeder and 250-sheet paper tray helps in accommodating high volume print jobs.
On the downside, this printer only supports black and white printing, meaning it’s not suitable for applications that require color. As for Windows 11 compatibility, it functions seamlessly with quickly updated drivers and supports the use of Windows print commands.
Canon PIXMA TR8620 All-In-One Printer

Canon PIXMA TR8620 All-In-One is an expert-level printer that boasts four functions (printing, scanning, copying, and faxing), Wi-Fi and Bluetooth connectivity, two paper input trays, and an automatic document feeder (ADF) for initiating multipage copies or faxes.
The PIXMA TR8620 supports a wide range of paper types and sizes, from business card size to letter size documents. It has a relatively high scanning resolution (1200 x 2400 dpi optical) in comparison to many of its competitors.
A potential downside is that the running cost can be fairly high when used heavily, especially for color prints. However, when it comes to Windows 11 compatibility, the device operates smoothly with timely driver updates and supports native and Canon’s proprietary print commands.
To sum it up, each all-in-one printer carries its unique set of pros and cons, thus catering to a diverse range of user requirements. As professionals operating on Windows 11, it’s crucial for you to assess these factors in order to select the printer that flawlessly aligns with your distinct needs.
Troubleshooting Tips and Maintenance Guide
Navigating and Resolving Printer Problems
Honing the skills to quickly identify and troubleshoot printer issues demands a keen sense of observation and a moderate level of technical acumen. So, to guide you through this process, let’s delve into some common printer complications and how to counteract them:
- Failure to Print: If your printer falls short on its primary functionality, i.e., printing, there could be a few reasons behind it. Your printer might not be set to default, the print spooler service could be non-operational, or there could be an outstanding job lingering in the print queue. Therefore, to rectify this, ensure the printer is set as default, initiate or restart the print spooler service, and always clear the print queue after every job.
- Subpar Print Quality: When print quality deteriorates, culprits could be low ink/toner, incorrect alignment, or an outdated printer driver. Monitor the ink/toner levels regularly and replace them when necessary. Also, conduct a proper printer alignment and keep the printer driver updated.
- Wi-Fi Connection Issues with Printer: Verify both Wi-Fi and printer settings if your printer fails to connect to the wireless network. This issue might stem from the printer not connected to the correct network, the printer being placed too distant from the router, or the Wi-Fi connection instability itself.
Updating Printer Drivers for Windows 11
Keeping a printer’s driver updated is essential to ensure the smooth operation of the printer. Follow these steps to update your printer driver for Windows 11:
- Click the Start Menu and go to “Settings”.
- Navigate to “Windows Update”, then “Advanced Options”.
- Click “Optional Updates”.
- Now you will see the “Driver updates” section. Look for your printer driver you need to update, select it and click on “Download & install”.
You can also use the manufacturer’s website to download the most recent software and drivers for your all-in-one printer.
Setting Up All-In-One Printers for Windows 11
Assuming you have updated Windows 11 to the latest version and downloaded the most recent printer driver, here are the steps to set up an all-in-one printer:
- Connect the printer to your computer through USB or Wi-Fi.
- Once connected, navigate to “Settings” and then “Printers & scanners”.
- Click on “Add a printer or scanner” and Windows 11 will search for the nearby printer.
- Click on your printer when it appears on the list and follow the setup instructions.
Maintaining All-In-One Printers for Top Performance
It is crucial to keep all-in-one printers well-maintained to ensure functionality and durability. Some of the basic printer maintenance tips include:
- Cleaning Regularly: Use a dry lint-free cloth and compressed air to clean the outside of the printer. Avoid touching the internal parts of the printer as these are sensitive to dust particles.
- Replacing Ink Cartridges as Needed: Most printers have a notification system for when the ink level gets low. However, it’s good to manually check and replace cartridges when necessary.
- Regular Software Updates: Being up-to-date with the printer software and firmware downloads from the manufacturer’s website helps to resolve most printer issues.
- Switching off the Printer: This not only saves power but also reduces the overheating of the printer. Make sure to switch the printer off whenever it is not in use.
Remember, timely maintenance and regular updates are key to keeping your all-in-one printer performing at its optimal level.
Coupled with a detailed troubleshooting tips and maintenance guide for handling common printer issues, this guide aims at helping you navigate through the process of setting up your chosen all-in-one printer efficiently. Our inclusion of step-by-step instructions on updating printer drivers, enhancing the printer’s functionalities for Windows 11, and maintaining it in its prime condition assures the durability of your investment. Making a prudent choice now enables a seamless and efficient printing experience, while also promising longevity and reliability in the long haul. With this amalgamation of information and recommendations, we assure that you will be equipped to choose the perfect all-in-one printer tailored to your specific requirements.