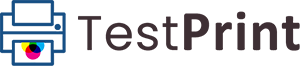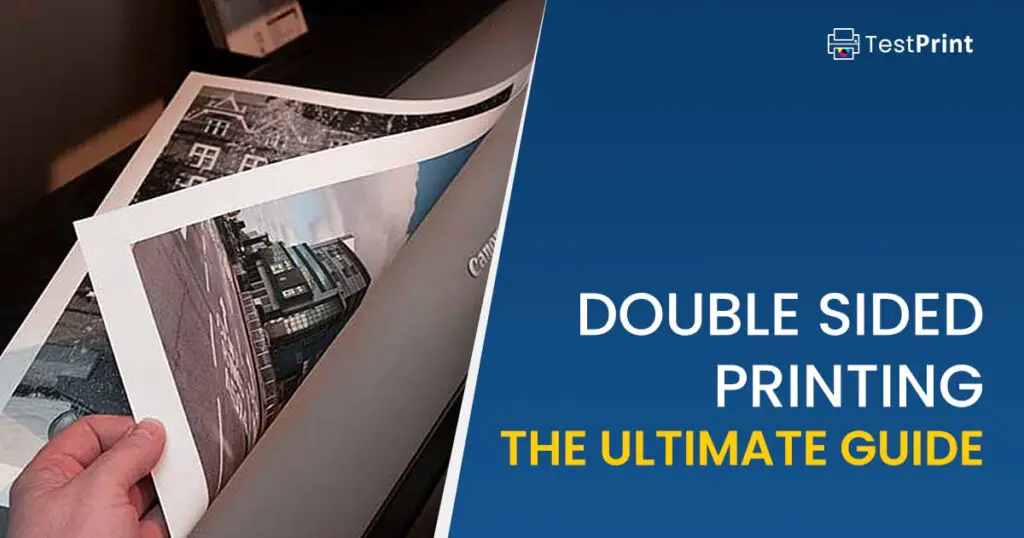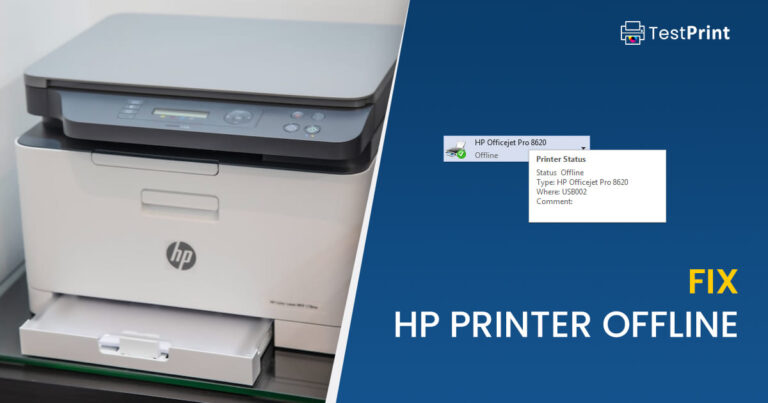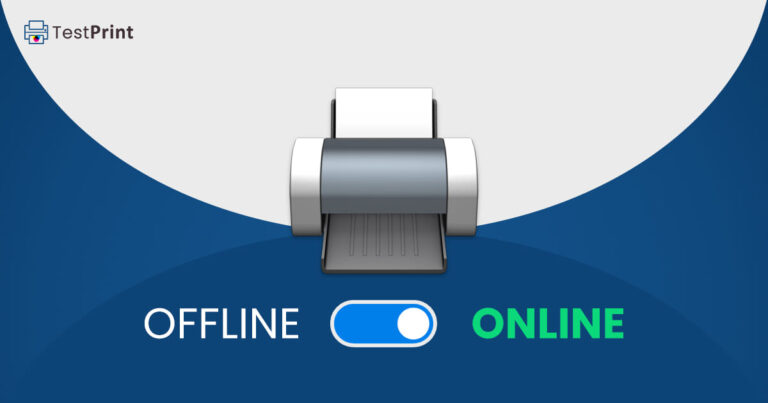With the advancement of technology, printer capabilities have tremendously evolved, moving from simple printouts to sophisticated functionalities like double-sided printing, also known as “duplex” printing.
An increased understanding of printer settings, software preferences, and troubleshooting common issues is critical for optimizing these developments. As printers continue to find significant personal and professional use, mastering these aspects benefits a broad spectrum of users, including home and corporate users.
This article provides a comprehensive guide to understanding your printer’s settings for double-sided printing, adjusting software preferences to accommodate this feature, and troubleshooting common issues associated with it.
This page covers
Using automatic and manual duplex printing
Locating duplex settings
The key setting for double-sided printing is the duplex setting. Most modern printers come equipped with automatic duplex printing capabilities. However, the option for duplex printing is often found in the software.
This function can usually be located under “Printing preferences” or “Printer properties” inside the Print menu.
Understanding duplex printing options
Once inside the duplex settings, you will find different options. These typically include a simple checkbox to turn duplex printing on or off. Some printers offer multiple settings such as ‘Long-edge binding,’ and ‘Short-edge binding,’ enabling you to choose the orientation of the pages being printed. Understanding these settings is essential for double-sided printing.
Note: The options can vary, but mean essentially the same thing. For example, instead of “Long-edge binding,” you may see the option “Flip on Long Edge.”
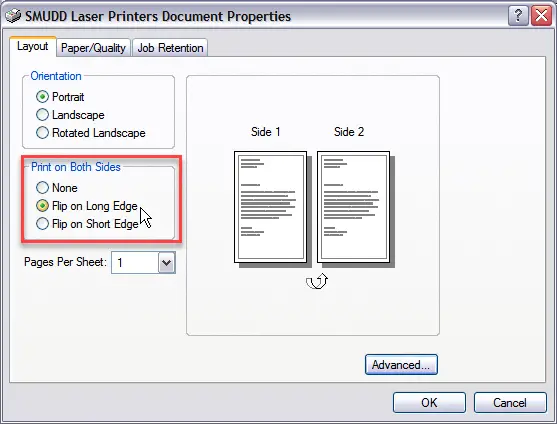
Enabling automatic duplexing
If your printer supports automatic duplexing and the page sequence is arranged correctly in your document, merely check the box for duplex printing. The printer will automatically print on both sides of the paper.
In case your printer does not support automatic duplexing, manual duplexing will be required. If so, this option is also available in some “Printer preferences” settings.
Manual duplexing
In manual duplexing, the printer prints on one side of the paper, and then you physically turn the stack of papers over and put them back into the printer to print on the other side.
This option is often available in printer settings. If so, simply check the box with “Manual duplexing.” When its option is selected, the printer prints only odd pages first, after which you flip the paper stack and re-insert the pages, and then the printer prints only the even number of pages.
In case the “Manual duplexing” option isn’t available, you can do it yourself as well. In the printer settings, select ‘Print only odd pages.’ After these pages are printed, flip the paper and select ‘Print only even pages.’
Remember, carefully understanding your printer’s duplex settings is the key to successful double-sided printing. Keep track of the functionality and specifications of your printer to get the best results.
Duplex printing in software
Duplex printing in Microsoft Word
If you are printing using Microsoft Word and want to print on both sides of the paper, then use these steps:
-
In Word, click “File” from the ribbon menu and then click “Print.”
This will open the Print menu.
-
Select your printer from the drop-down menu.

Select printer in Microsoft Word -
Expand the drop-down menu with “Print One Side” written, and select one of the following options:
- Print on Both Sides – Flip pages on long edge
- Print on Both Sides – Flip pages on short edge
- Manually Print on Both Sides

Select duplex printing preferences in Microsoft Word -
When ready, click Print.
Duplex printing in Adobe Reader/Acrobat
-
In Adobe Reader or Acrobat, click “File” from the ribbon menu and then click Print.
This will open the Print menu.
-
Check the box with “Print on both sides of paper.”
-
Select either “Flip on long edge” or “Flip on short edge.”

Select duplex printing preferences in Adobe Reader/Acrobat -
When ready, click Print.
Duplex printing in Google Chrome
-
In Google Chrome, click the 3 dots in the top-right corner, and then click Print.
-
Click “More settings.”
-
Check the box with “Print on both sides.”
-
Select either “Flip on long edge” or “Flip on short edge” from the drop-down menu.
-
Click Print when ready.

Select duplex printing preferences in Google Chrome
Duplex printing in Outlook
-
In Outlook, click “File” from the ribbon menu and then click “Print.”
This will open the Print menu.
-
Click “Print options.”
-
Select “Print on both sides” and then choose the side preference.
-
Click Print when ready.
These processes may vary slightly depending on the specific version of software being used and the particular features of your printer model. Always refer to your printer’s or the software’s manual if in doubt.
Troubleshooting duplex printing issues
Problems associated with double-sided printing often arise due to functional issues with the printer itself or the specific settings used. Common problems in double-sided printing include paper jams, incorrect alignment, incoherent prints, and quality discrepancies. To counter these, it is essential to conduct regular preventive maintenance, understand the functionality of your printer, and the proficient use of printer settings.
Addressing paper jams in duplex printing

Paper jams can occur due to improper placement of paper, overfilling the paper tray, or incorrect paper sizes. To troubleshoot such an issue, turn off the printer and open the access door to locate and softly remove the jammed paper.
Ensure the paper is loaded correctly and the tray is not overfilled. Verify that the paper size matches the settings on the printer.
Fixing alignment issues in duplex printing
Misaligned prints on the reverse side typically indicate an alignment issue with your printer. To correct this, access the printer settings and look for the “Align Printer” or similar option. Follow the prompts to align the printer, which typically involves printing an alignment page and scanning it.
If alignment problems persist, check for physical obstructions or maintenance needs within the printer.
Poor print quality in duplex printing
Issues related to print quality such as faded prints, horizontal or vertical lines, and smeared ink often indicate a need for maintenance or replacement of ink cartridges or print heads. Check ink levels and replace cartridges if low. If the print head is clogged, run the printer’s built-in clean or self-cleaning function.
If the quality doesn’t improve, consider replacing the print head.
Incoherent prints in duplex printing
If the second side of your duplex print job is flipped or inverted compared to the first, the page flip or binding option may not be set correctly in your print settings.
Review the orientation and page flip settings within your printer properties or Print menu before sending your job to assure that pages will print in the intended order and orientation.
Implementing these troubleshooting measures will help rectify common issues related to double-sided printing. However, for persistent or complex issues, consider getting professional help or contacting the manufacturer’s customer service.
Conclusion
Cultivating the ability to navigate printer settings, adjust software preferences, and troubleshoot common issues not only enhances your comfort while using printers but also leads to efficient and high-quality double-sided printing.
The gained knowledge improves your ability to make the most of your printer’s duplex capabilities. The skills provide a great deal of independence, saving you from recurring printer technician visits or consultations for basic issues related to double-sided printing. By mastering these core aspects, you’re sure to elevate your double-sided printing experience to a new level of simplicity and convenience.