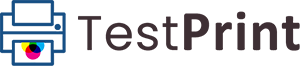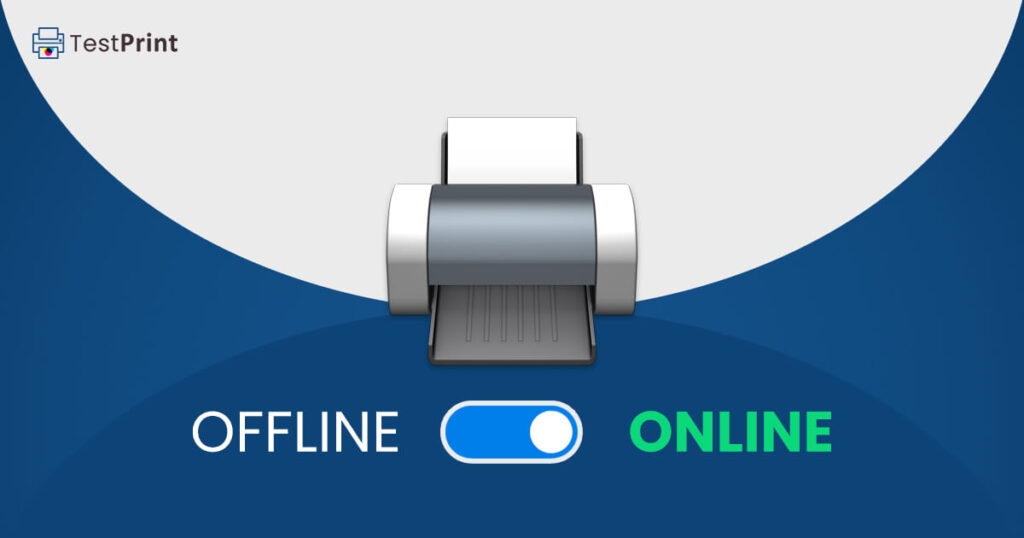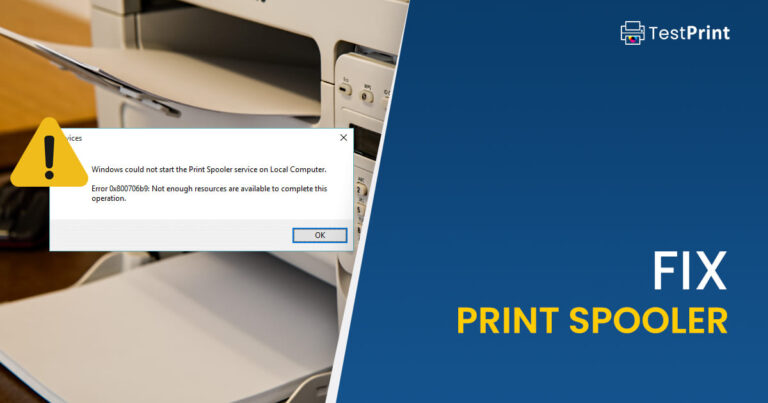A printer may show as “Offline” or “Inactive” if a computer cannot access it. This can be due to a network connection error, a faulty cable, or because the printer is turned off.
The reasons for offline printer include outdated printer drivers, sloppy cable connections, etc.
When the printer goes offline, you get a prompt to bring it back online if you try to print.
Not to worry. We got you. We will discuss several ways to change the printer status from offline to online and get the printer back online again. Let’s dive into the guide.
Change Printer Status from Offline to Online in Windows
Check Internet and Cable Connections
Checking the physical connection between your printer and computer should be your first step. Check that the network cable that connects your printer to your network or the USB cable to your computer is connected and secure. Try moving your cable to a different port just to make sure.
Restart Your Device
Restarting your printer usually resolves the “Offline” issue. Restart your printer and then check to see if your computer has now detected it. Restart the printer by unplugging it or using the onboard power button.
Restarting your device also eliminates the issue of the printer being off in the first place.
Delete Pending Print Jobs
Your printer may have shut down due to one troubling document. Try pressing the “Cancel all documents” on the printer to cancel all incoming print jobs. This will clear the printing queue, enabling you to restart your device.
You can also use the following steps to clear the print queue from your Windows computer:
-
Go to:
Settings app >> Bluetooth & Devices >> Printers and scanners
-
Click on your printer.

Open printer settings -
Click on “Open print queue.”

Open print queue -
Click “Cancel” under all pending documents.
Remove and Add Printer from Your Device
Removing the printer from your computer or laptop and reinstalling it is another method for resolving an offline printer. Here is how to do it:
-
Go to:
Settings app >> Bluetooth & Devices >> Printers and scanners
-
Click on your printer.

Open printer settings -
Click “Remove.”

-
Once removed, reinstall the same printer.
Run Printer Troubleshooter
The Windows operating system comes with built-in troubleshooters. Follow these steps to run the printer troubleshooter and attempt to automatically fix the “Offline” issue:
-
Go to the following:
Settings app >> System >> Troubleshoot >> Other Troubleshooters
-
Click “Run” in front of the Printer.

Run printer troubleshooter -
Perform any suggested actions and then close the wizard.
Disable Offline Mode
You should also check the printer mode on your device. It is possible that its status was deliberately set to “Offline,” causing the printer to not work. Follow these steps to check and revert a printer’s status:
-
Go to:
Settings app >> Bluetooth & Devices >> Printers and scanners
-
Click on your printer.

Open printer settings -
Click “Open print queue.”

Open print queue -
Uncheck the “Use Printer Offline” option.
Install Windows Pending Updates
You may fix this problem by installing the most recent Windows Update. To install the most recent Windows update, adhere to the directions below:
-
Navigate to:
Settings app >> Windos Update
-
Click “Check for updates.”

Check for pending Windows updates -
Download and install any suggested updates.
-
Restart the computer.
Advanced Methods to Change Printer Status from Offline to Online
If none of the quick fixes given above work for you, move to these advanced ways to change printer status from offline to online.
Reset the Print Spooler
A more severe software problem can hinder your printer’s performance. It’s possible that the Print Spooler, a crucial function that enables the computer and printer to communicate, failed. Restarting the print spooler might help:
-
Launch an elevated Command Prompt.
-
Run the following cmdlet:
Net Stop Spooler

Stop Print Spooler -
Now run this cmdlet:
Net Start Spooler

Start the Print Spooler
Add Printer Manually
Try adding the printer manually using its IP address (if connected via the network). Here is how:
Note: Before you begin, you must know the exact IP address of the printer to connect.
-
Navigate to:
Settings app >> Bluetooth an devices >> Printers and scanners
-
Click “Add device.”

Add new device -
After a few seconds, “The printer that I want isn’t listed” will appear.” Click “Add manually.”

Add printer manually -
Select “Add a printer using an IP address or hostname” and click Next.

Add a printer using an IP address -
Select “TCP/IP Device” from the drop-down, then enter the IP address and port number for the printer. Once done, click Next.

Enter printer IP details -
If asked to select a driver, select the appropriate driver for the printer.
-
Enter the name of the printer and click Add.
The printer will now be added again. Now check to see if the “Offline” issue has been resolved.
Start Function Discovery Services
Some printers provide a network plug-and-play experience using the “Web Services for Devices (WSD)” feature. If your printer uses this technology, make sure Function Discovery services are enabled and running on your computer. Here is how:
-
Open the Services console by typing in “services.msc” in the Run Command box.
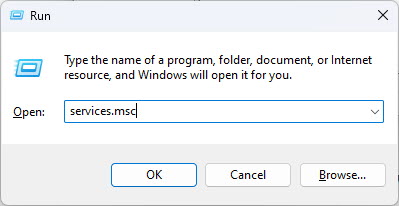
Open the Services console -
Double-click the “Function Discovery Provider Host” service.

Open Function Discovery Provider Host service settings -
Select Startup Type as “Automatic” and then click Start.

Automatically start Discovery Provider Host service -
Click Apply and OK to save the changes.
-
Repeat steps 2 through 4 for the “Function Discovery Resource Publication” service.

Configure Function Discovery Resource Publication service.
Update Printer Drivers
There are two ways to find the most recent version of your drivers. It is manually searchable on the manufacturer’s website, downloadable, and installable on a computer. But doing this involves a lot of technical expertise and time. The other way is to automatically update the driver where Windows searches the internet for the latest available version and installs it.
Follow these steps to automatically update your printer drivers:
-
Open the Device Manager by typing in “devmgmt.msc” in the Run Command box.

Open the Device Manager -
Expand “Print Queues.”
-
Right-click the printer and then click “Update driver” from the context menu.

Update printer driver -
Click “Search automatically for drivers.”

Search for the latest drivers automatically
The latest driver will then be installed, if one is available.
Conclusion
People consider printers the most hectic devices. They can cause trouble anytime, and offline status is the most common. These are some effortless ways to switch your printer from offline to online on any system or device. These strategies feature simple steps that are easy to carry out. The method above will enable you to bring your printer online again. Look down at the list of instructions, starting at the top, until you have resolved the error on your PC. We recommend trying the simplest way first, and then going to advanced methods.