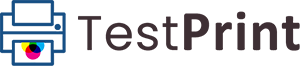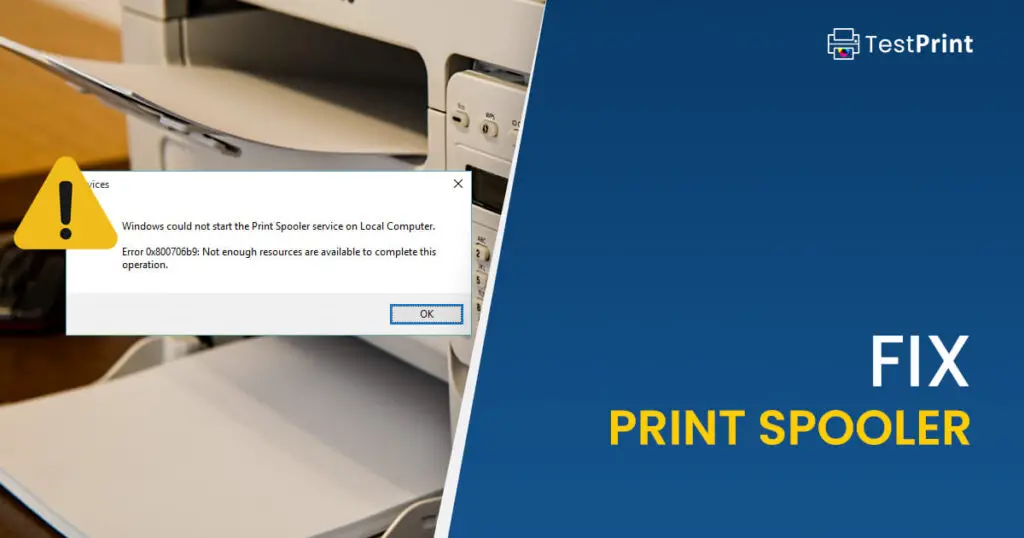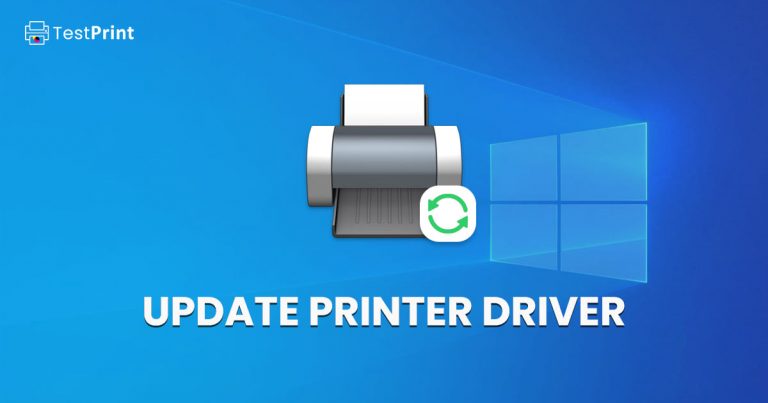Wondering why your printer won’t make any prints? There is likely an issue with the print spooler. A printer spooler is a tiny software that manages the print commands going out to the printer. A buffer, if you will.
When the spooler itself is not functioning properly, it can cause a series of different error messages on your computer. Regardless of the message, you will probably not be able to make any prints at all, unless the issue is resolved and the spooler is working again.
Here, we show you both the manual method to fix and repair the printer spooler on a Windows computer, as well as highlight some third-party tools that you can use to fix the spooler instantly at the click of a button.
What is a Printer Spooler
A printer spooler is a small application, also denoted as a Windows service, that manages your print commands going out to a printer or a print server.
The main function of a print spooler is to send multiple print jobs to a printer while maintaining application and system performance. A printer spooler removes the requirement for an app to be engaged while the printing process is being carried out.
A printer spooler operates when multiple print jobs are supplied to a printer. Other print tasks are kept in a buffer (queue) since a printer normally takes a while to output each print. The next print jobs are then retrieved from the print queue when the printer is ready, and this process continues until all documents are printed.
A user can access the print queue inside the spooler to manage the sent print commands. They can check their status, size, and the time the command was sent, and also cancel and delete them.
Print Spooler Error Messages
A print spooler can go haywire for multiple reasons. But whatever the reason is, it acts abruptly because it takes a toll on the system files, which have either been corrupted or damaged. In other instances, an unsupported print command can also cause the print spooler to not function properly anymore.
Here are some of the error messages that you might come across when experiencing an error with the printer spooler:
If you see any of these error messages pop up while sending a print command, adding a new printer, or simply managing your existing printers, there is likely an issue with the spooler.
Let us now continue to see how to fix a print spooler and finally get those prints you have been wanting.
Fix Print Spooler
Restart the Print Spooler
Before trying out the rigorous methods to fix the print spooler, let us try simply restarting the service. Using the method below, you can restart the Print Spooler service using the Command Prompt.
Launch an elevated Command Prompt.
Run the following cmdlet to stop the Print Spooler service:
Net Stop Spooler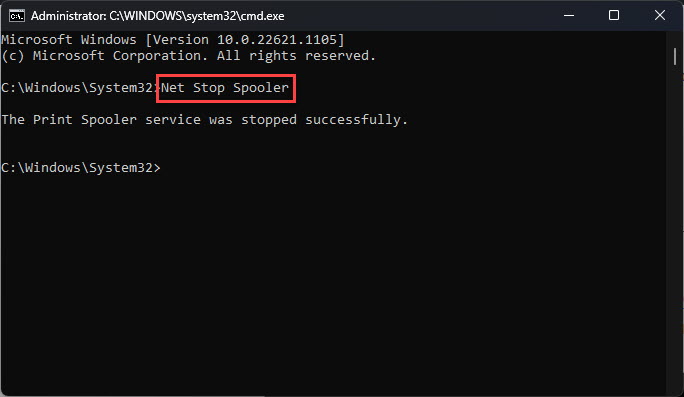
Now run the following cmdlet to restart the service:
Net Start Spooler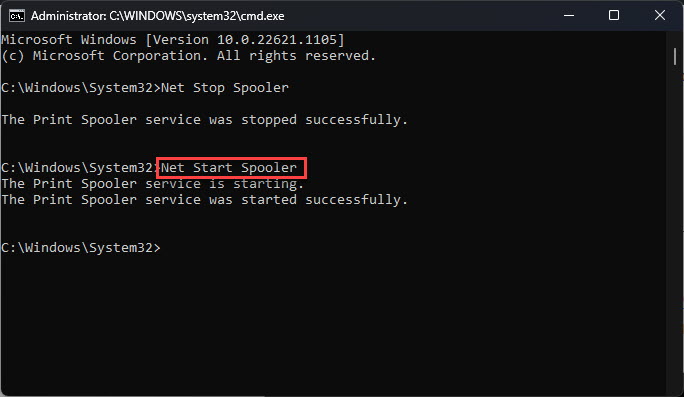
Now check to see if the error has been fixed. In case it hasn’t, continue to perform the mitigation solutions given below.
Clear Print Spooler/Queue
The issue might have occurred due to one bad print request stuck inside the queue, choking up the whole pipeline. To fix it, you must clear the print queue. There are two methods to do this.
Clear Print Queue from Services Console
Open the Services console by typing in “services.msc” in the Run Command box.
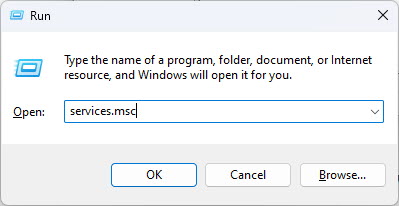
Right-click the “Print Spooler” service and then click Stop from the context menu.
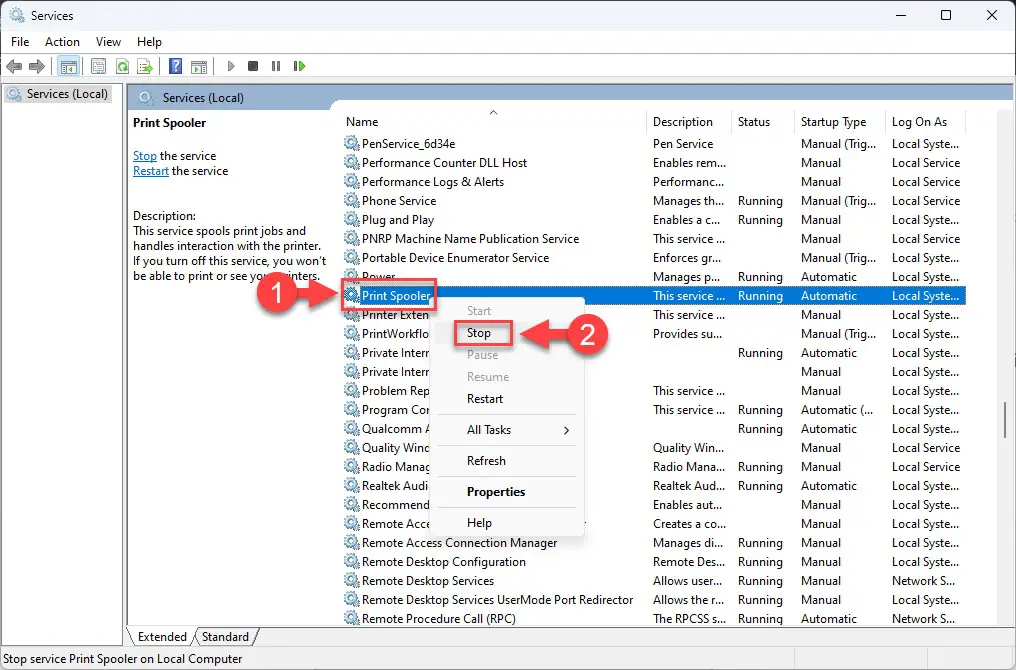
Now paste the following directory path in the Run Command box to open it:
%systemroot%\System32\spool\printers\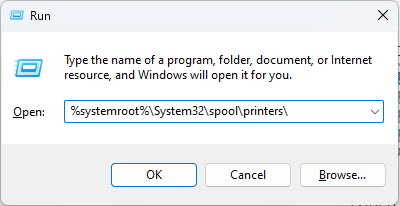
Select everything inside the “printers” directory and delete it.
Note: If you are unable to delete everything, it may be because the Print Spooler service has started automatically. Repeat Step 2 again and QUICKLY delete everything in the “printers” directory.
Return to the Services console, right-click “Print spooler” and click Start from the context menu.
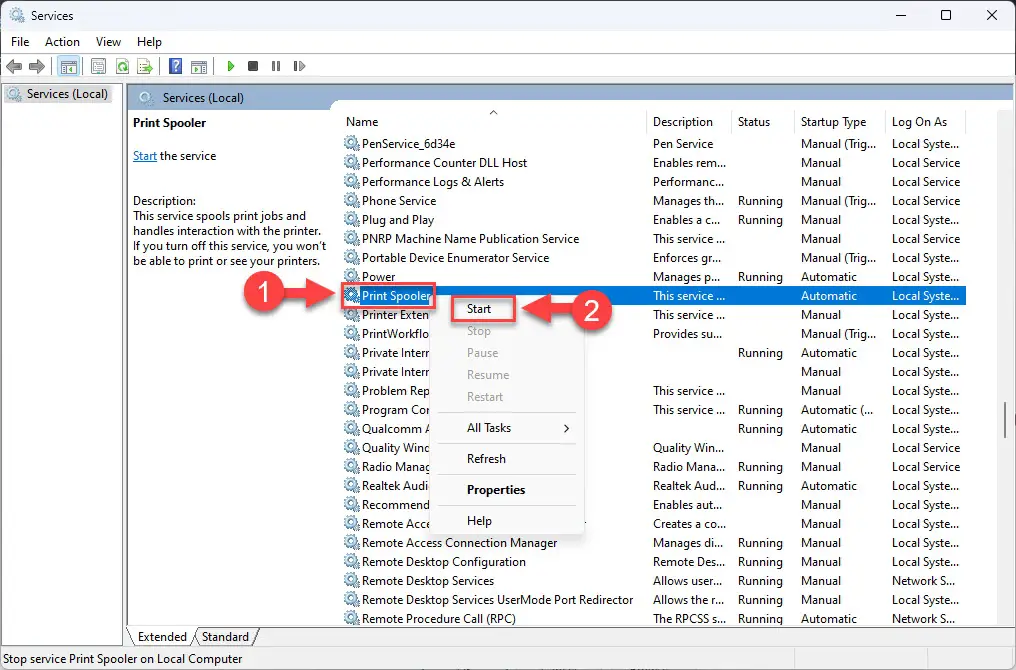
Clear Print Queue using Command Prompt
You can also clear the print queue using just the Command Prompt in 3 easy cmdlets.
Open an elevated Command Prompt.
Run the following cmdlet to stop the Print Spooler service:
Net Stop Spooler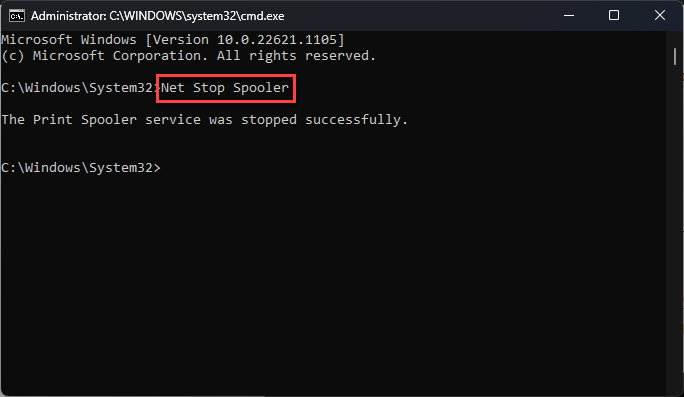
Now run this cmdlet to delete everything in the “printers” directory:
Del %systemroot%\System32\spool\printers\* /Q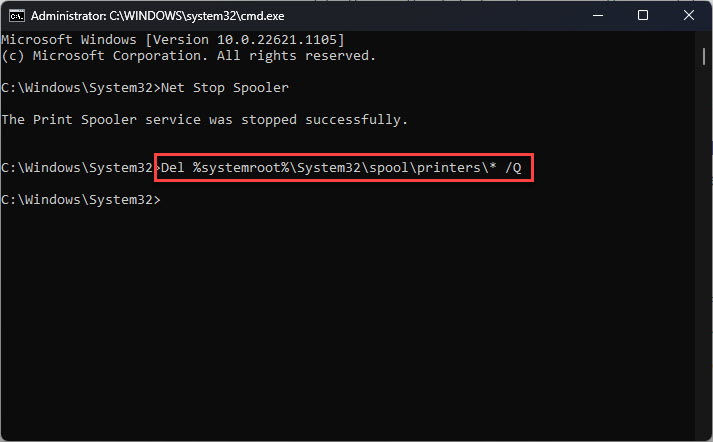
Now restart the Print Spooler service using this cmdlet:
Net Start Spooler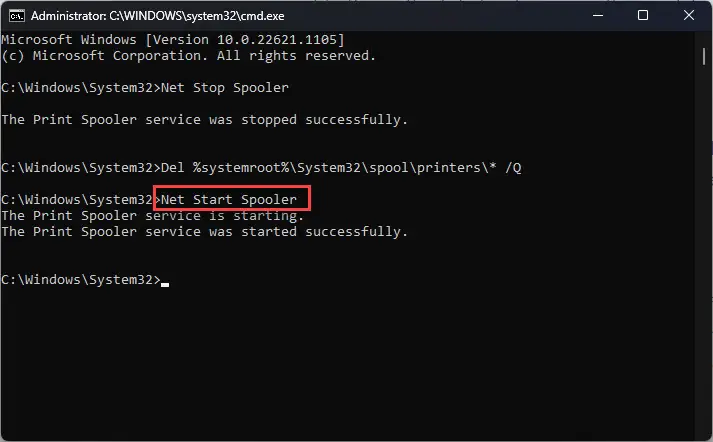
The print queue will now be cleared. Check to see if the issue has been resolved. If it hasn’t, you can use still use third-party utilities to fix the printer spooler.
Use Printer Spooler Repair Tools
The printer spooler repairing tools usually do the same things which we have done above, but automatically. All you need to do is click a few buttons and your issue should be fixed.
There are a few different spooler-repairing tools that we’d like to discuss.
Print Spooler Repair Tool by TSA
The “Print Spooler Repair Tool” is a free tool that you can use to repair the print spooler and fix any related issues. This tool resets the print spooler to its default state, including its permissions.
This is a portable tool, which means that you do not need to install it.
Download Print Spooler Repair Tool
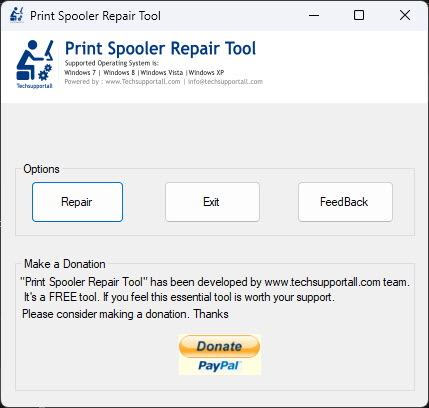
Simply download the tool from the given link and run the .EXE file. Inside the tool, click Repair. The tool will then automatically perform the required fixes and attempt to repair the printer spooler.
Fix Print Spooler
Fix Print Spooler is another free utility that also gets the job done of repairing the printer spooler. Additionally, it also has some other minor functions, such as disabling the Print Pooler service, opening the Devices and Printers settings, etc.
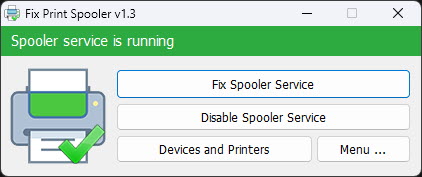
Download the tool from the given link, extract the contents, and then run the FixSpooler.exe application. Since this tool is also portable, it needs no installation.
Click “Fix Spooler Service” and the tool will automatically implement any required fixes.
Print Spooler Fixer
Print Spooler Fixer is another tool that repairs the printer spooler. However, unlike the tools discussed above, it is not a portable tool and needs to be installed.
Click on the given link below to download the tool.
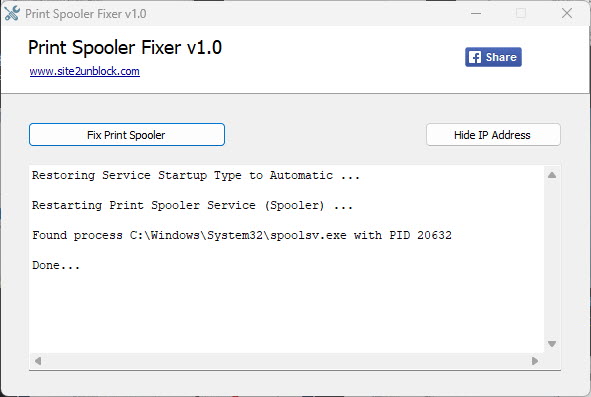
By the looks of it, this tool only restarts the Print Spooler service and doesn’t do pretty much else. Nonetheless, even a simple restart can fix the issues with your spooler.
Closing Words
The Print Spooler is an integral part of the printing process. Without it, multiple print commands could not be processed. The only other way to get the job done would be to keep the printing apps engaged, and then the user would have to wait for hours while printing large documents.
That said, always keep your spooler maintained with the tips shared in this article to experience a smooth printing process.