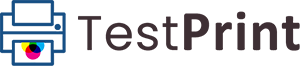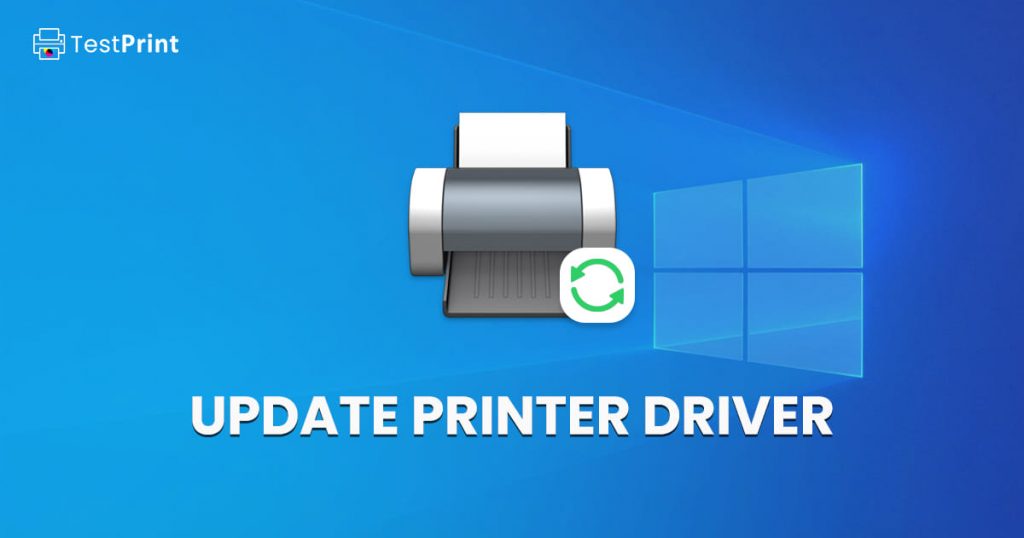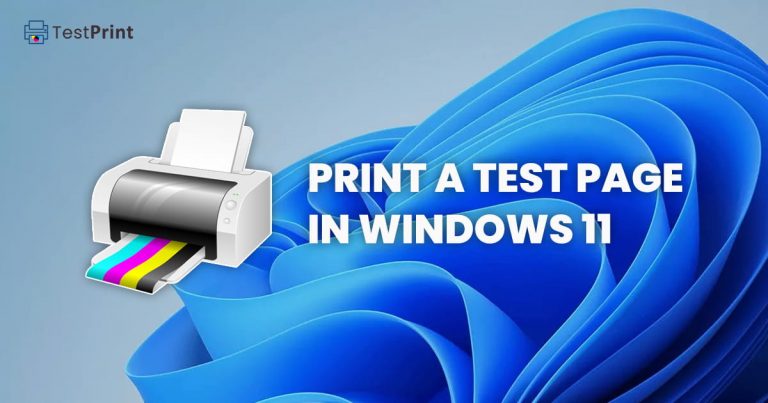A driver is a piece of code, or file, that acts as a communication medium between the operating system and the hardware. When referring to a printer driver, it is a code or software that communicates the print data and other preferences to the printer by converting it into a language that the printer understands.
This is also why all printer drivers are specific to the printer’s make and model, and the same driver cannot be used across all devices.
Drivers are consistently updated with new improvements through patches. These updates include security patches, other functional fixes, and sometimes the ability to support more features. Installing the latest available printer drivers only improves your experience, as it improves the printer’s ability to address issues and understand the commands better.
Below you’ll find the method to update driver using the Device Manager. This method applies universally to Windows, including Windows 11, Windows 10, Windows 8, Windows 7 and Windows Vista.
Update Printer Driver in Windows
Windows comes with built-in components for OS management. You can use the Device Manager to manage your peripherals, including printers. Here are the steps to update a printer driver on a Windows computer:
-
Open the Device Manager by typing in devmgmt.msc in the Run Command box.

Open Device Manager -
Expand “Print queues,” right-click on the printer and then click Update driver from the context menu.

Update printer driver -
From the update drivers wizard, select either of the following options:
- Search automatically for drivers – This option is to search automatically for updated driver software using Windows Update. If you have not yet downloaded the driver but have an active internet connection, Windows will search automatically for updated driver.
- Browse my computer for drivers – This option will let you install the downloaded driver manually. If you have a newer driver package available on your computer. You can browse our printer drivers catalog for downloading your printer’s official driver.

Choose how to update the printer driver -
If you select the first option, the wizard will automatically download and install the driver from the internet if an updated one is available. If you choose the second option, you must provide the path to the package you downloaded earlier from the manufacturer’s website and install it.

Provide path to printer driver package The updated driver will now begin the installation.
-
When the printer driver is updated, close the wizard.
Once the printer is up and running, people just leave it at that and forget to timely update its driver. However, to achieve the best response from the printer, it is advised to update its driver when a new one is available. Therefore, you must know when it is time to update the printer driver.
There are subtle hints that the printer might need an update, like when the printer becomes unresponsive or takes longer to print. Outdated drivers can also cause some print commands to disappear in the queue, or affect print quality. These are all signs that your printer driver needs to be updated.
That said, it is not necessary to wait for these hints to update your printer driver. In some cases, your printer’s performance may be degrading without you even noticing. So how often should you update your printer driver? There is no definitive answer to this question.
Each Original Equipment Manufacturer (OEM) has their own timeline for publishing driver updates for its hardware. Some may publish fortnightly, some monthly, and some even six months apart. Therefore, we advise our readers to check that their printer driver is up to date every 30-40 days. This sets a good routine for your computer’s software maintenance.
Check if the Latest Printer Driver is Installed
There will be times when the latest printer driver is already installed. To check whether your printer driver is up to date, simply match the installed driver’s version number to the one available on the manufacturer’s website. Here are the steps to check your printer driver version on a Windows PC:
-
Open the Print Server properties by pasting the following in the Run Command box:
<span class="line"><span style="color: #D8DEE9FF">printui /s /t2</span></span>
Open Print Server properties -
Under the Drivers tab, double-click the printer for which you want to know the printer driver version of.

Open printer properties -
From the Driver Properties window, double-click Driver File.

-
From the Driver File properties window, switch to the Details tab, where you’ll find the Product version, which is essentially the driver version installed on your computer.

Now that you know the version number of the installed printer driver, you can match it to the one available on the manufacturer’s website. If they are the same, it means you already have the latest driver installed. However, if an incremented driver version is available, it means a newer driver needs to be installed on your computer.
A printer may need a new printer driver to help it be more efficient, print more pages in less time, and even reduce the time it takes for the first print to come out. Moreover, updating the printer driver regularly replaces its critical system files, which ensures older files are removed and replaced with newer ones, which also removes any malicious piece of code it may inject with.