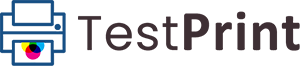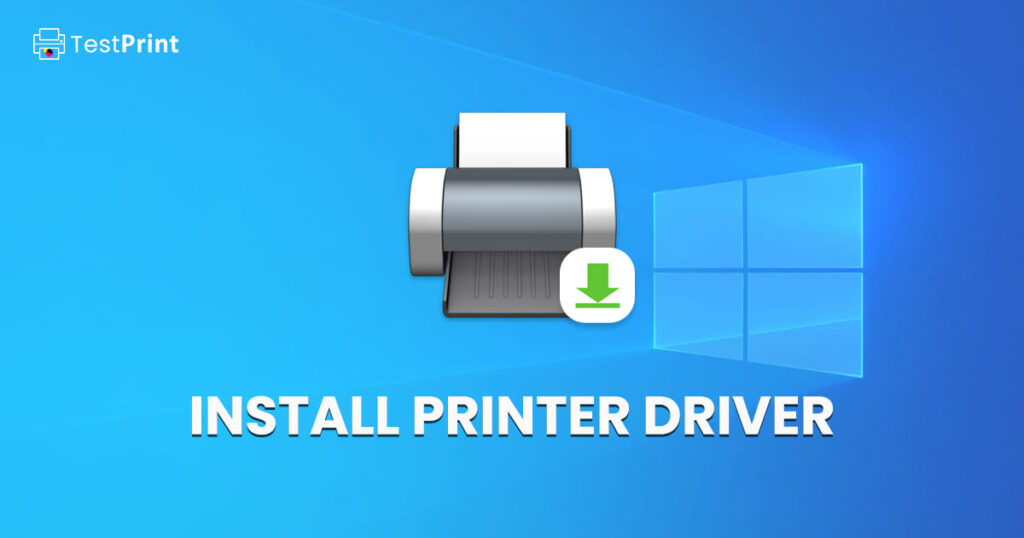Most modern printers automatically install the printer driver as you are adding them. However, you may occasionally encounter the error message “The destination driver file is not found” during the printer-adding process. Not only that, but you may want to update your printer driver manually.
In this article, we are going to show you two ways to install a printer driver on a Windows computer. Each of these methods is intended on the type of printer driver setup you have downloaded.
This Page Covers
Install Printer Driver Manually
When you download a printer driver from the internet, it can either be in an application (.EXE) format or a .INF file. If it is in the .EXE format, then installing the driver is as simple as installing any piece of software. However, if it is a .INF file, then things may get complicated.
Below, you’ll find methods to install both of these driver setup types.
Download the Driver
The first step is to download the right printer driver, specific to your printer manufacturer and model.
You can search for your printer model on our Printer Drivers page and then click on the Download button adjacent to your operating system to download the driver.
You can also download the printer driver from the manufacturer’s official website.
Once the download is complete, use any of the following methods to install the printer driver depending on the type of driver setup.
Install Printer Driver Manually from EXE Setup File
If you have an EXE setup file of your printer driver, it means that the file contains multiple packages, including different language options, Dynamic Link Libraries (DLLs), fonts, etc. Apply the following steps to install a printer driver from an EXE file.
-
Navigate to the EXE driver setup and double-click it.
This should launch a driver installation wizard.
-
On the welcome screen, click Continue.
Note: The steps may vary depending on your printer manufacturer, model, and driver setup.

Continue to install the driver -
Click “Connect a new device.”

Connect a new device -
Select “Continue the installation without connection now. I will connect the device later” and then click Skip.

Skip printer connection The driver will now begin installing.
-
When installed, click Finish.

Finish printer driver installation
The printer driver will now be installed.
Install Printer Driver Manually from INF File
If you have downloaded a compressed printer driver file in ZIP, 7z, RAR, or any other format, then it is likely that the driver inside will be in the .INF format. Use the following steps to install a printer driver on a Windows computer using an INF file:
-
Navigate to the compressed file, right-click it, and extract it using the native decompression tool or third-party software.

Extract the printer driver -
Go to the extracted folder and note down the .INF printer driver file.

Identify the .INF printer driver file -
Now press the Windows Key + R to open the Run Command box.
-
Type in “devmgmt.msc” and press Enter to open the Device Manager.

Open the Device Manager -
Click Printers to expand it.

Expand Printers in Device Manager -
Right-click the printer and then click “Update driver.”

Update printer driver -
Click “Browse my computer for drivers.”

Browse computer for drivers -
Click “Let me pick from a list of available drivers on my computer.”

Manually pick a driver -
Select “Generic printer device” and then click “Have Disk…“

Add a generic printer -
Click Browse.
-
Navigate to the extracted driver folder and select the INF file selected in Step 2 above, and then click Open.

Select the INF driver file -
Click Ok.
-
Click Next.
The wizard will now begin installing the selected driver.
-
Once installed, click Close.

Close the driver installation wizard
That’s it! The driver will now be installed.
Verify Driver Installation
To check that the driver has been successfully installed, use these steps:
-
Press the Windows Key + R to open the Run Command box.
-
Type in the following and press Enter:
Printui /s /t2
Open the Print Server properties -
Double-click the printer for which you just installed the driver.

Double-click the printer -
Double-click “Driver File.”

Open driver file details -
Switch to the Details tab and look for “Product version,” and you shall find the driver version details.

Check the printer driver version
You can use this information to verify whether the driver you installed is the latest one available on the market.
Ending Thoughts
There are multiple methods to install a printer driver on a computer. Most printers automatically detect and install the required printer when the printer is being added to it. However, you may require to install a printer driver manually in certain conditions.
This article lists 2 methods to install a printer driver depending on the type of setup file you have downloaded.