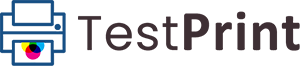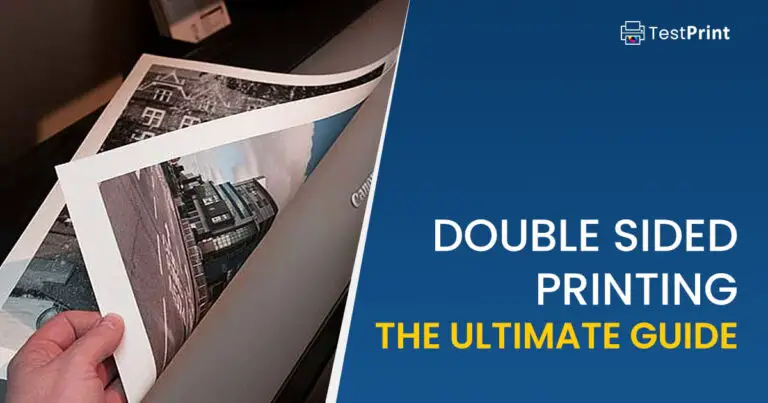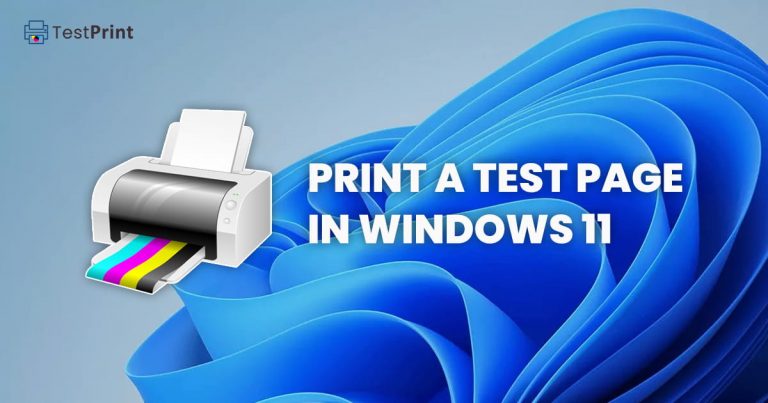You can check your printer’s printing quality and ink distribution before printing out any real documents. Using different operating systems, you can send a command to your connected printer to print out a test page with predefined information, usually containing information about the printer itself, which will let you know its current situation. The resultant test page will give you an idea of whether it is low on ink, if it is spilling, printing unequally, or if there are any lines and smudges.
There are 2 ways to print a test page from a connected printer in Windows 10:
- From the Settings app
- From the Control Panel
From Settings App
-
Navigate to the following:
Settings app >> Devices >> Printers & scanners
-
Click on the printer that you want to test and then click Manage under it.
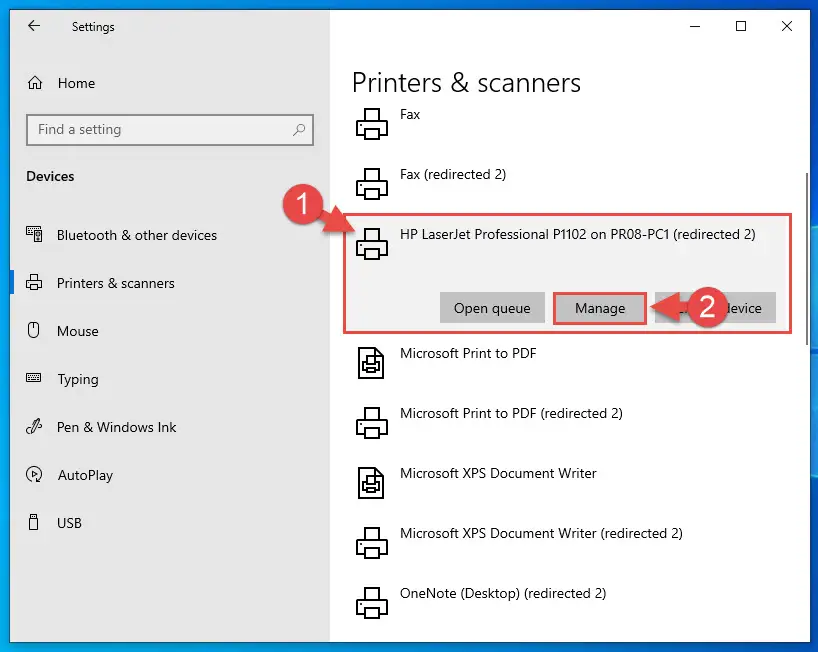
Manage printer -
Now click Print a test page.
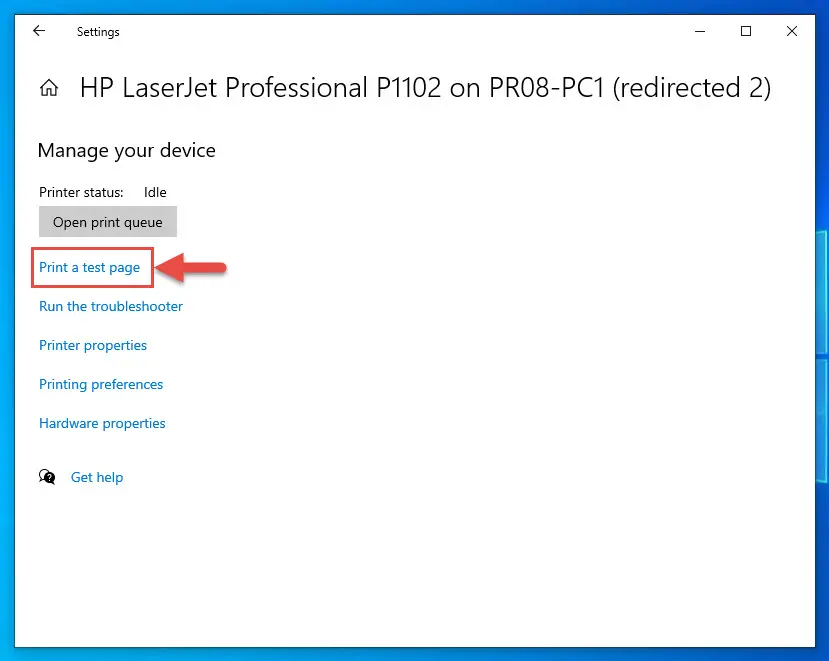
Print a test page
The printer will now print a test page that you can use to determine the current state of the printer and its ink(s).
From Control Panel
-
Navigate to the following:
Control Panel >> Hardware and Sound >> Devices and Printers
Alternatively, you can also type in control printers in the Run Command box to open the Devices and Printers applet.
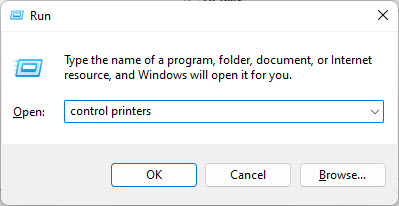
Open Devices and Printers applet -
Right-click on the printer you want to test and click Printer properties from the context menu.
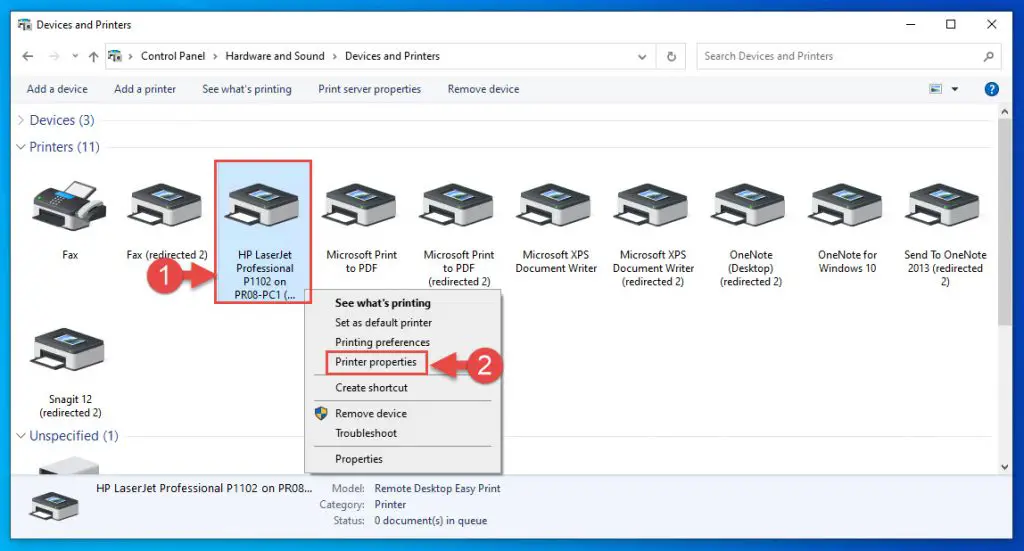
Open printer properties -
In the Properties window under the General tab, click Print Test Page to print out a test page.
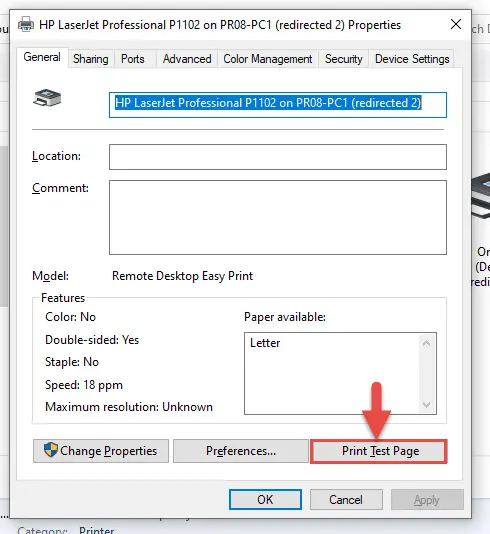
Print a test page
A test print should now come out of the selected printer.