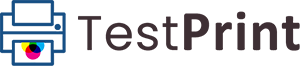In the ever-advancing sphere of technology, a sound understanding of how to monitor and maintain your equipment is vital. For anyone utilizing an HP DeskJet printer, mastering the process of inspecting the ink status is not only useful, it is necessary. This begins with a comprehensive grasp of the HP Printer Software, including its communication with your printer and how to discern HP ink alerts. Beyond that, understand the process of conducting manual ink level checks via your printer’s control panel and interpreting various symbols and indicators is equally important. Furthermore, even with a wealth of knowledge at our disposal, errors or misinterpretations can still occur, hence the need to learn how to troubleshoot these common ink status errors.
Learn the Functionality of HP Printer Software
Understanding HP Printer Software
The HP Printer Software serves as an interactive bridge between your HP DeskJet printer and your computer. It facilitates a consistent and convenient way to monitor your printer’s ink levels and make relevant changes to its settings. Understanding the interaction between your computer and your printer through this software is key to an optimized printer user experience.
Getting Fambersome with HP Ink Alerts
HP Ink Alerts are notifications given out by the printer software to inform you about the ink status in your HP DeskJet printer. These alerts pop up on the screen when there are significant changes in the ink levels. For instance, the alerts notify you when the ink cartridges are running low or if they are empty. Comprehending these alerts will give you insights about when to replace the cartridges to ensure continued printing services.
Interpreting HP Ink Alerts
HP ink alerts differ according to the status of the ink in the printer. Here’s how to interpret them:
-
‘Low ink alert’: This alert is triggered either when one or both cartridges are almost empty. It’s a preliminary sign that you should consider preparing to replace the cartridges soon.
-
‘Ink cartridge empty’: This indicates that one cartridge is empty and needs to be replaced to continue printing.
-
‘Ink cartridges empty’: This implies that both cartridges are empty, and immediate replacement is necessary for printing to resume.
Understanding the Ink Levels Window
The Ink Levels Window on the HP Printer Software provides a visual representation of the ink status in your printer. It shows the current levels of ink in the printer and uses a color-coding system to indicate which ink cartridge (black or color) needs replacement if any.
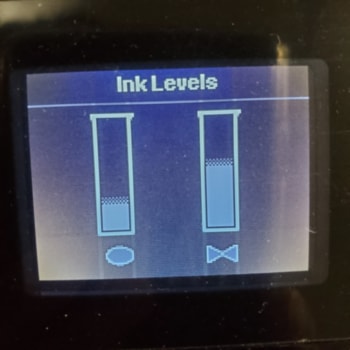
Checking the Printer Ink Status
Follow the steps below to check the ink status in your HP DeskJet printer:
-
Make sure your HP DeskJet printer is switched on and connected to your computer.
-
Open the HP Printer Software on your computer. This could be done through the application if installed, or through ‘devices and printers” from the Windows control panel.
-
Navigate to ‘Estimated Ink Levels’ under the ‘Printer/Print’ option. This should bring up the ‘Estimated Ink Levels’ window.
-
Check the ink levels displayed on the screen. The graphical representation here should give you an idea about the remaining ink in your printer’s cartridges.
By following the steps, you can monitor and manage your printer’s ink levels ensuring the maintenance and longevity of your HP DeskJet printer.
Grasp Manual Ink Level Checking Process
Understanding basic printer symbols and lights
HP DeskJet printers use different symbols and lights to indicate the status of the ink cartridges. A light blinking near an icon of an ink droplet means the ink levels are low. If this light is steady, it could mean the ink cartridge is empty, improperly installed, or there’s an issue that needs attention.
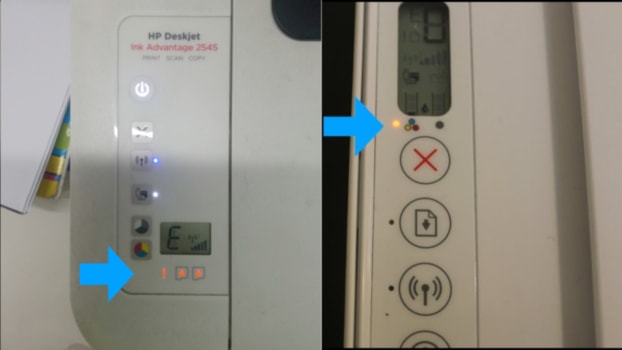
Process for Manual Ink Level Checking on Your HP DeskJet Printer
Keeping track of your ink levels is crucial to ensure uninterrupted usage of your HP DeskJet printer. Here’s how you can do that manually without the help of HP Printer Software:
- Turn on your HP DeskJet printer: Ensure the power is connected and press the “Power” button on the display panel.
- Open the printer cover: This gives you access to the interior of the printer where the ink cartridges are housed.
- Locate the ink cartridges: You’ll find the ink cartridges situated near the center of the printer.
- Observe the cartridge lights: Each cartridge should have a small light or indicator near it. A steady light indicates the cartridge is working correctly and has sufficient ink.
- Assess the light behavior: If the light next to a cartridge is blinking, it’s likely that the cartridge is low on ink. If you notice a steady light but the light color isn’t normal (usually green), it’s possible the cartridge is empty or experiencing an error.
Remember, these instructions can slightly vary based on the specific model of your HP DeskJet Printer. It’s always recommended to refer to your printer’s user manual for the most accurate information.
Conclusion
Regular monitoring of ink levels in your HP DeskJet Printer can save you from a sudden run-out of ink, especially when you need to print vital documents. So, you should frequently check your printer and be aware of the different indicators and what they mean. This will not only keep your printer running smoothly but also extend its overall life span while ensuring high-quality prints. Your careful attention to the printer’s indicators offers you the advantage of managing resources effectively and troubleshooting print-quality issues timely.
Troubleshooting Ink Status Errors
Identifying Ink Status Errors in HP DeskJet Printers
Printing technology has evolved significantly in the last few years, but like any technical appliances, printers like the HP DeskJet occasionally encounter issues like incorrect ink level displays or errors while checking the ink status. By following the steps below, you can troubleshoot and potentially resolve these common issues.
Understanding Possible Causes of Ink Level Errors
In HP DeskJet printers, there are several possible reasons for such errors, including outdated printer drivers, incorrect printer settings, or physical problems with the ink cartridges.
- Outdated printer drivers — An outdated or corrupt printer driver might prevent the printer from accurately reading or reporting the ink levels. Ensure that you’re using the latest driver available from HP’s official website.
- Incorrect printer settings — Incorrect settings might cause the printer to misinterpret the amount of ink present in the cartridges.
- Physical cartridge issues — Empty or improperly installed cartridges can also lead to ink status errors.
Steps to Check Printer Ink Status on HP DeskJet Printers
Begin by following these steps to check the printer’s ink status:
- First, make sure that your printer is turned on and properly connected to your computer.
- After ensuring connection, navigate to your printer settings on your computer. These settings can typically be found within the “Devices and Printers” section in Control Panel.
- Find your HP DeskJet printer in the list of devices and right-click on it.
- Select the ‘Properties’ or ‘Printer Properties’ option from the context menu that appears.
- In the next window, go to the ‘Services’ tab. Here, you should see an ‘Estimated Ink Levels’ section showing the current status of your printer’s ink cartridges.
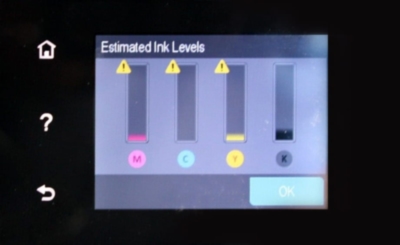
Troubleshooting Common Ink Status Problems
If your HP DeskJet printer’s ink status is not showing correctly, you can try the following steps:
- Update your printer driver — Visit the HP’s official website, find the latest driver for your exact printer model, and download it. After downloading, install the driver according to the instructions provided.
- Adjust printer settings — Some settings might be interfering with the ink level detection. Restore your printer settings to default through the printer’s control panel. You can usually do this by navigating through the printer’s setup or settings section.
- Check your ink cartridges — Visually inspect your cartridges for any obvious issues. Be sure they’re properly installed and seated in the printer. If a cartridge looks empty, replace it with a new one.
If you’ve tried the steps above and your printer still isn’t correctly displaying ink levels, you might need to consult with a professional or contact the HP support team for further assistance. Also, remember that regular printer maintenance and software updates can help prevent such issues in the future.
The information presented offers not only an insight into the multifaceted functionalities of HP Printer Software and your HP DeskJet printer but also underscores the need for fluency in software and manual operations. With the gained understanding of these processes, you will confidently monitor your printer’s ink levels, and troubleshoot potential errors effectively. As we navigate the technology-equipped world, it’s the continuous acquisition and application of skills like these that keep us relevant and proficient in our various professional fields. So, continue exploring, learning and excelling in your mastery of printer maintenance.